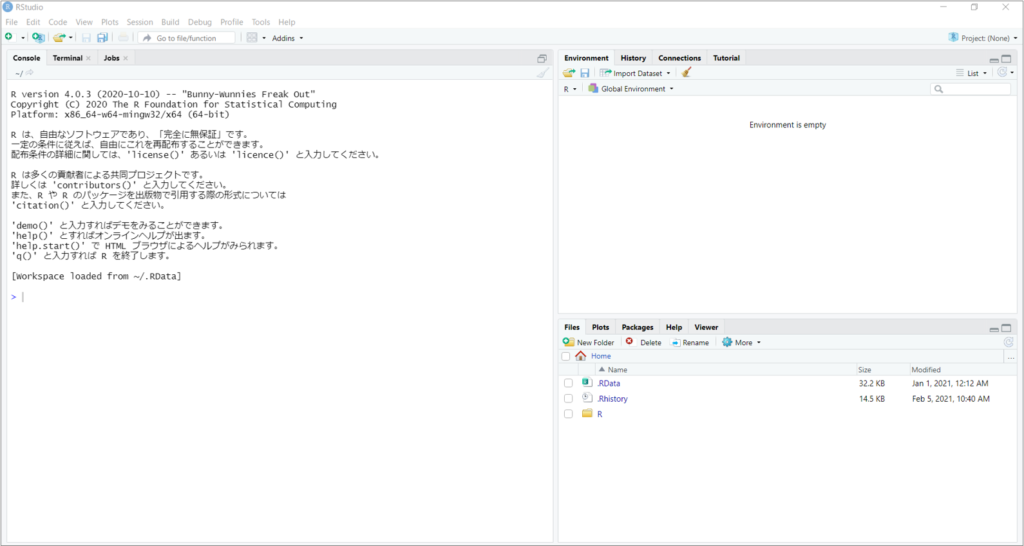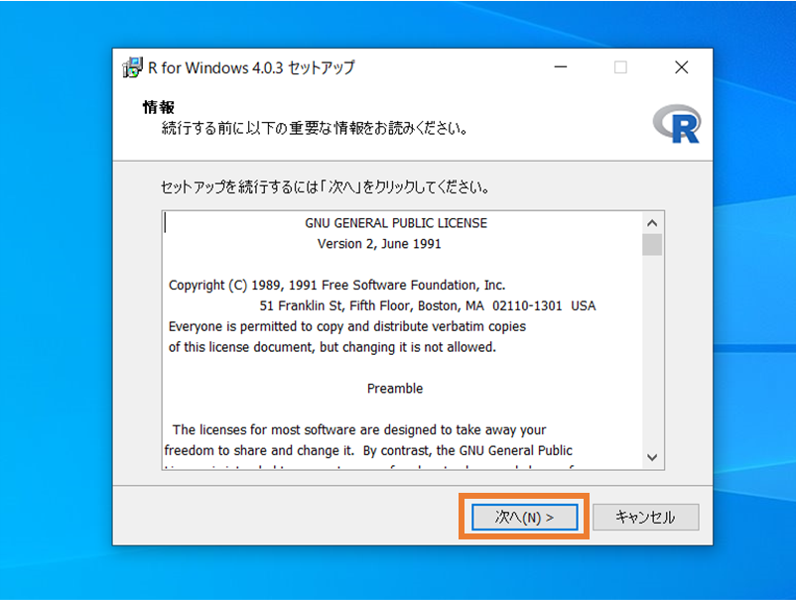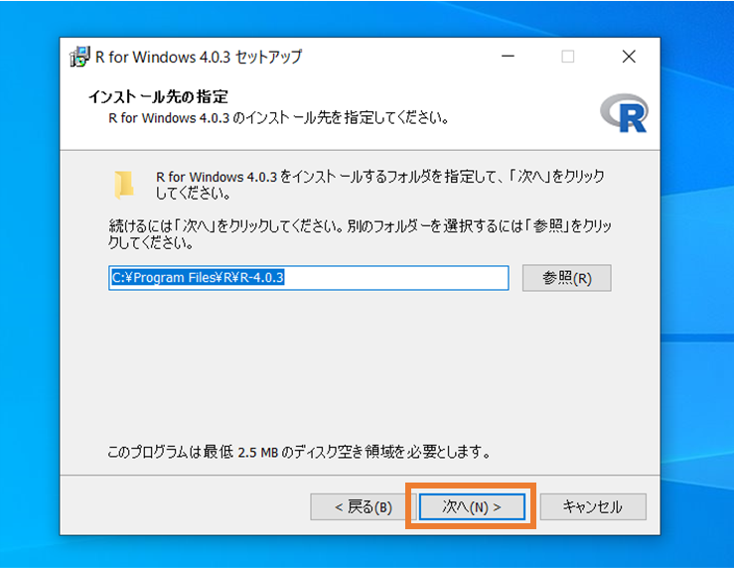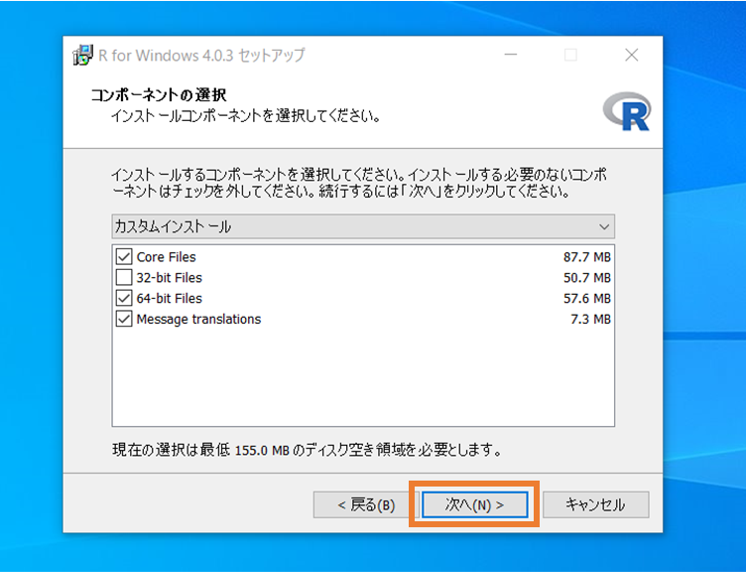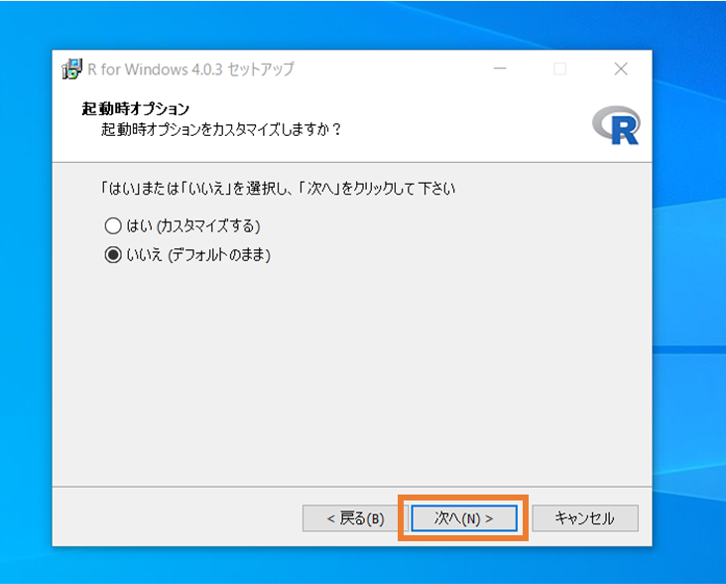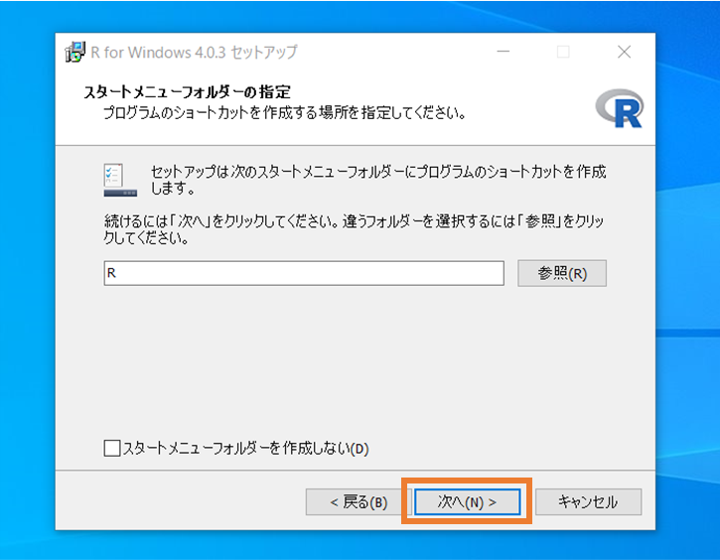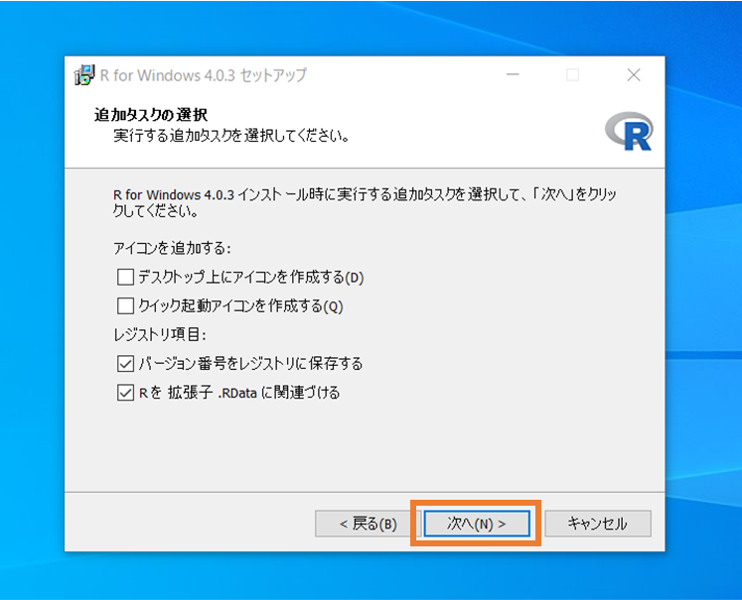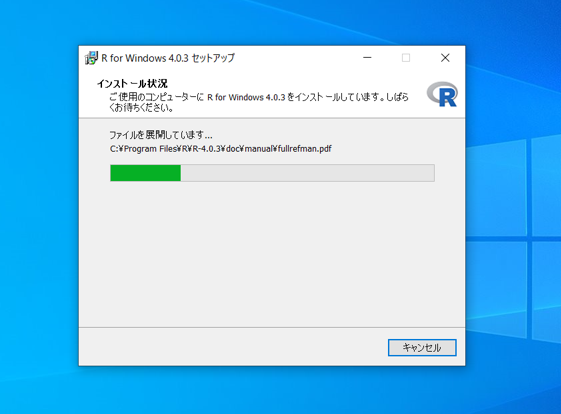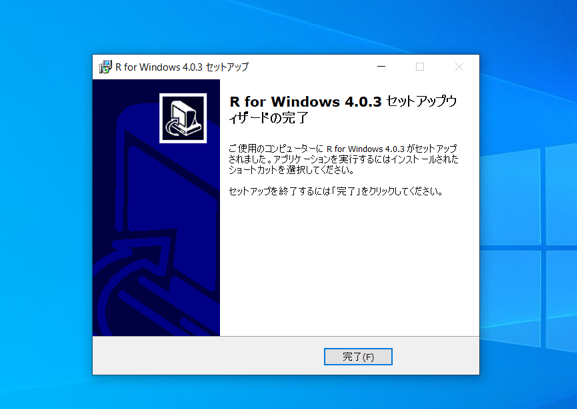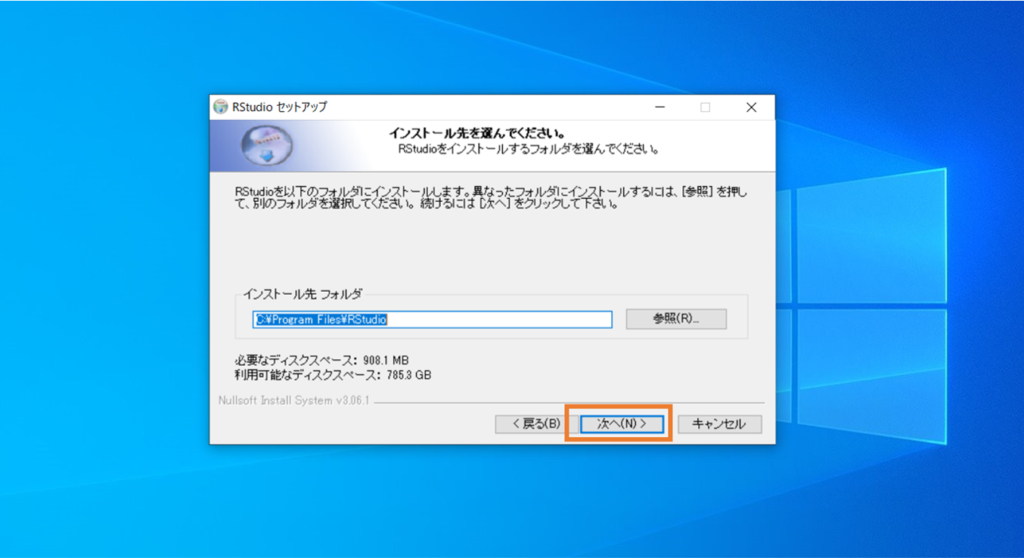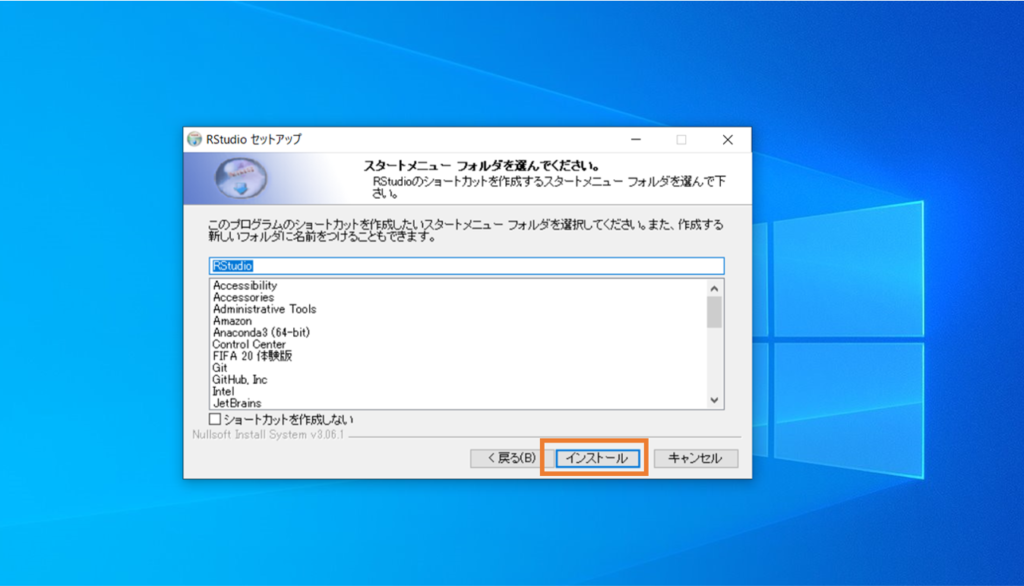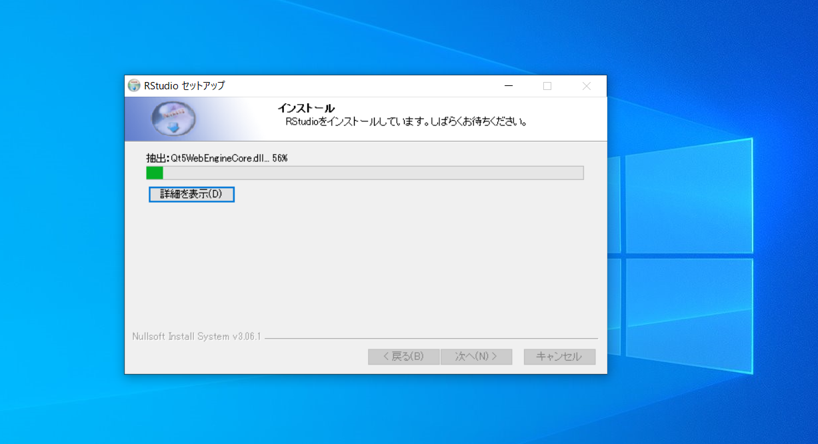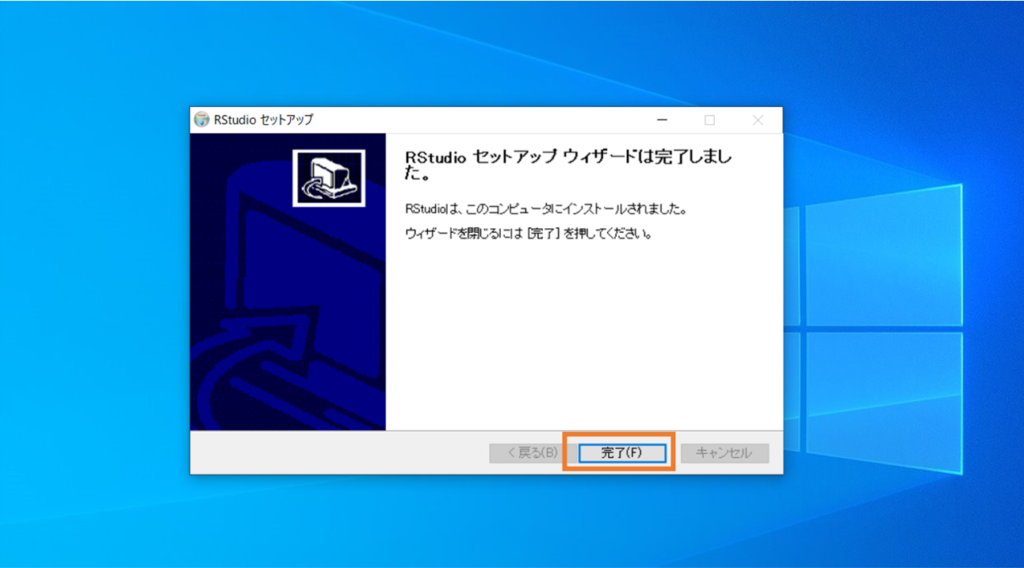概要
- RとR Studioを使える状態にするまでの流れを紹介
- 基本はダウンロードサイトからダウンロードしてインストールするだけ
- インストールする時に聞かれる項目は「OK」や「次へ」で大丈夫
概要
Rをインストールして使える状態にするまでの流れを紹介します。ここではRのインストールだけでなく、Rを便利にしてくれるRstudioのインストール法も紹介します。基本的な流れは以下の通りです。
基本的な流れ
step
1Rのダウンロード
ネットからRをパソコンで使えるようにするためのファイルを取得
step
2Rのインストール
ダウンロードしたファイルを使ってRを使える状態にする
step
3RStudioのダウンロード
RStudioをパソコンで使えるようにするファイルを取得
step
4RStudioのインストール
RStufioを使える状態にする
インストールの時に聞かれる項目は基本的に「OK」や「次へ」を選択して大丈夫です。以降では1つ1つのステップを細かく紹介したいと思います。
まずはRをダウンロード
初めにRをダウンロードするまでの流れを紹介します。まずはRのダウンロードサイトに行きましょう。

Windowsの場合
ここではWindowsのリンクを選んだ場合の流れを紹介します。リンク先に行くと下のような画面になっていると思います。ここでオレンジの枠で囲ったところをクリックしてください。

クリックすると下画像のページに移ると思います。画像のようにオレンジ枠で囲ったところをクリックしてください。クリックするとダウンロードが始まります。
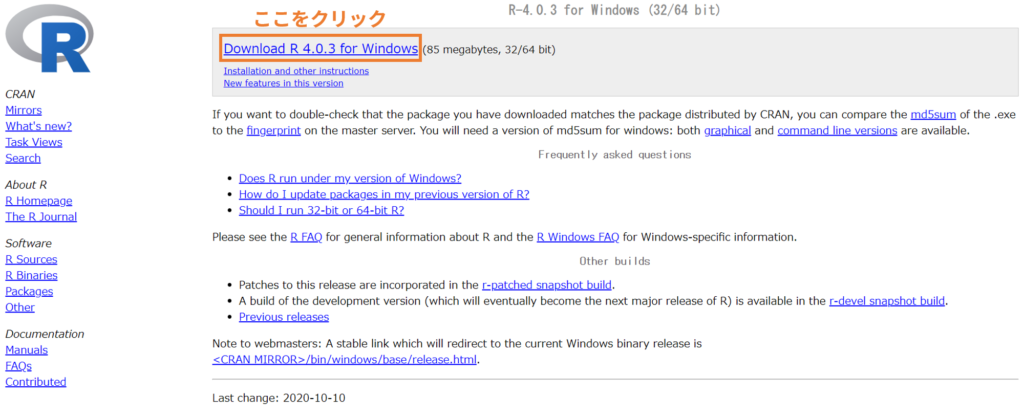
Macの場合
ここではMacのリンクを選んだ場合の流れを紹介します。リンク先に行くと下のような画面になっていると思います。ここでオレンジの枠で囲ったところをクリックしてください。(最新版;Latest releaseを選んでください。)クリックするとダウンロードが始まります。

Rのインストール
次に先ほどダウンロードしたRのプログラムを実行します。ダウンロードするでけで終わりではなく、プログラムを実行してパソコンでRを使えるようにする必要があります。簡単にまとめるとダウンロードしたファイルを実行して、何も変更せずにひたすらOKや次へをクリックすれば大丈夫です。
一応windowsのPCでインストールする時に表示される画面とクリックする場所を画像で紹介したいと思います。まったく同じ条件にならなくてもおそらく問題ないと思います。画像を確認する時は下のボタンをクリックしてください。
RStudioのダウンロード
RStudioはRの操作性を高めるソフトです。Rを使うならRStudioを通して使うのが一般的なのでRStudioもダウンロードしましょう。
下のボタンからダウンロードサイトに行ってみましょう。
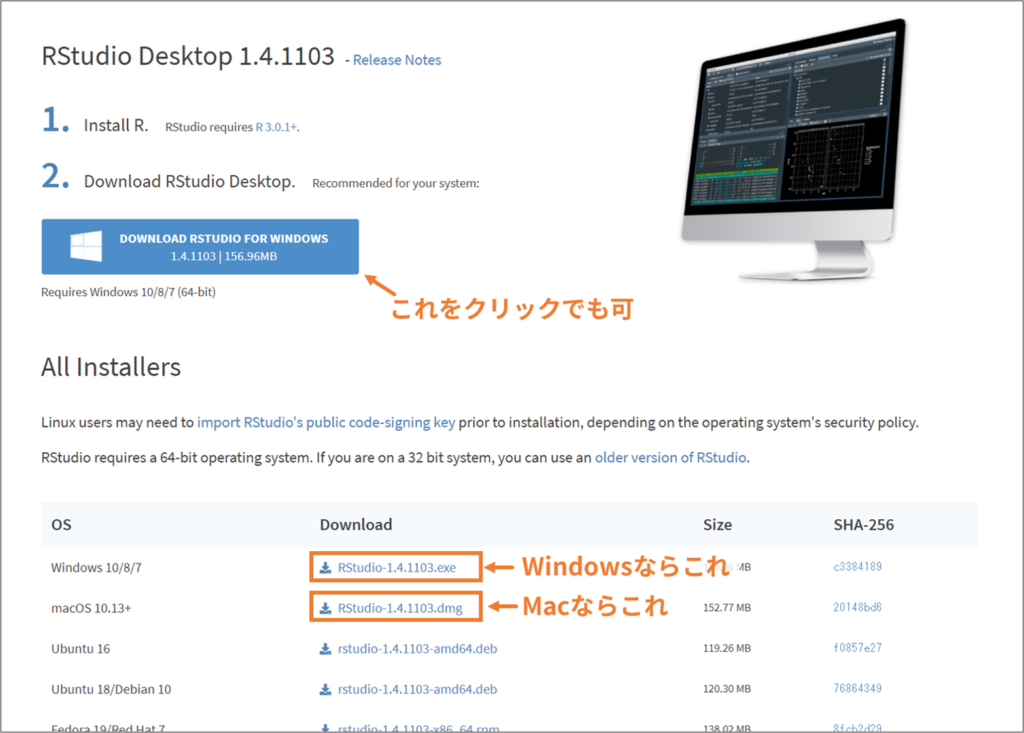
上の画像を参考に自分のパソコンのOSに合ったものをクリックしてください。クリックするだけでダウンロードが実行されます。
RStudioのインストール
次に先ほどダウンロードしたRStudioのプログラムを実行します。こちらもダウンロードするでけではなくインストールまでおこなう必要があります。ダウンロードしたファイルを実行して、何も変更せずにひたすらOKや次へをクリックすれば大丈夫です。
一応windowsのPCでインストールする時に表示される画面とクリックする場所を画像で紹介したいと思います。これもまったく同じ条件にならなくてもおそらく問題ないと思います。
RStudioの動作確認
RもRStudioも両方インストールできたらRStudioを起動して動作を確認しましょう。特別な起動法があるわけではなくパワポやワードなどを開くのと同じようにRStudioのファイルを見つけて開くだけです。念のためRStudioファイルが見つからない人のために探すと良い場所を列挙しておきます。
- スタートメニュー(インストール時にショートカットを作成した場合)
- インストール先フォルダ(デフォルトだと C → Program Files → RStudio → bin → rstudio)
無事起動して、下のような画面が表示されれば大丈夫です。以上でインストール作業は終了です。